Aunque las unidades de estado sólido (SSD) son convenientes para trabajar, PlayStation todavía no ha recibido el memo. PlayStation 4 y PlayStation 4 Pro todavía incluyen un disco duro mecánico, por lo que si desea actualizar su espacio de almacenamiento, deberá hacer las cosas a la antigua usanza. Siempre tiene la opción de reemplazar su disco duro y cambiarlo por uno nuevo, pero generalmente es más fácil (y más barato) actualizar el actual.
SSD frente a discos duros mecánicos
Antes de cambiar el disco duro de la PS4 con un SSD, probamos el disco duro con el que venía el sistema midiendo la cantidad de tiempo que la PS4 necesitaba para arrancar en la pantalla donde el sistema operativo le pide que presione el botón PS en su controlador . Lo probamos dos veces y obtuvimos tiempos de 27 segundos y 24,9 segundos.
Una vez que retiramos el disco duro de la PS4 y realizamos la tarea que estamos a punto de llevar a cabo, volvimos a ejecutar las pruebas de arranque. Tenemos tiempos de arranque de 19.2 y 19.4 segundos con el SSD allí. Por lo tanto, el arranque es aproximadamente 5-8 segundos más rápido con un SSD que con el disco duro mecánico con el que viene la PlayStation 4.
Si no cree que eso sea significativo, recuerde que cargar juegos guardados, niveles de carga y más también será mucho más rápido. Con el tiempo, esos segundos afeitados harán que tu PS4 se sienta mucho más rápido.
Cómo instalar un SSD en una PlayStation 4
Primero, necesita reunir algunos materiales:
- Un destornillador ajustable
- Un SSD de 2,5 pulgadas (más de 160 GB y no más de 9,5 mm de grosor)
- Dos unidades flash USB
Asegúrate de guardar tus archivos guardados en la segunda unidad flash USB yendo al menú de Configuración de la PS4. Desde allí, vaya a Administración de datos guardados de la aplicación, Datos guardados en el almacenamiento del sistema y luego Copie al dispositivo de almacenamiento USB para guardar sus archivos en su segunda unidad flash USB.
Si eres un suscriptor de PlayStation Plus, también puedes cargar tus partidas guardadas en la nube; solo tendrás que descargarlas nuevamente una vez que tengas instalada tu nueva unidad.
Paso 1
Coloque la PlayStation 4 en una superficie segura y presione el lado negro brillante del panel superior. Con el frente del sistema hacia usted, deslice el panel hacia la izquierda. Debería deslizarse de inmediato; No se necesitan tornillos.

Paso 2
Retire el tornillo en la parte frontal de la PS4, que mantiene el compartimento del disco duro bloqueado. Es fácil de identificar porque usa los mismos botones de círculo, X, cuadrado y triángulo que se encuentran en el controlador de PlayStation 4. Es un tornillo Phillips, pero es posible que necesite un poco más pequeño de lo habitual para sacarlo sin quitarlo, como lo hicimos útil y definitivamente intencionalmente para que esta foto lo demuestre.

Paso 3
Tire de la base del disco duro hacia usted y retire el disco duro de la PS4. Debería deslizarse hacia afuera.

Paso 4
Una vez que saque el disco duro, encontrará que todavía está protegido por una jaula de metal que está bloqueada por cuatro tornillos negros. Estos tornillos están ubicados a los lados de esta jaula, con dos sentados a cada lado. Desatornille con una broca Phillips estándar.

Paso 5
Deslice el disco duro PS4 fuera de la caja de protección.

Paso 6
Coloque su unidad de estado sólido de 2.5 pulgadas en la jaula y oriéntela de la misma manera que la unidad original de la PS4. Como referencia, apilamos el disco duro de PS4 y nuestro SSD uno encima del otro en la imagen de arriba. Observe cómo los puertos traseros de cada unidad se ven exactamente iguales y están en los mismos lugares exactos.

Paso 7
Atornille el SSD en la jaula con los cuatro tornillos negros que retiró anteriormente.

Paso 8
Deslice la caja del disco duro nuevamente dentro de la bahía del disco duro de la PS4.

Paso 9
Vuelva a bloquear el compartimiento del disco duro de la PS4 con el mismo tornillo que retiró para desbloquearlo, utilizando una pequeña broca Phillips.

Paso 10
Deslice el panel superior de la PS4 hacia el sistema. Luego, vuelve a conectar tu PS4, pero aún no la vuelvas a encender. Aquí es donde entra tu otra unidad flash USB.

Paso 11
Usando una computadora, descargue el último archivo de actualización del sistema operativo PS4 visitando Sony y haciendo clic en el enlace Descargar ahora. Esto asegurará que obtenga la última versión.
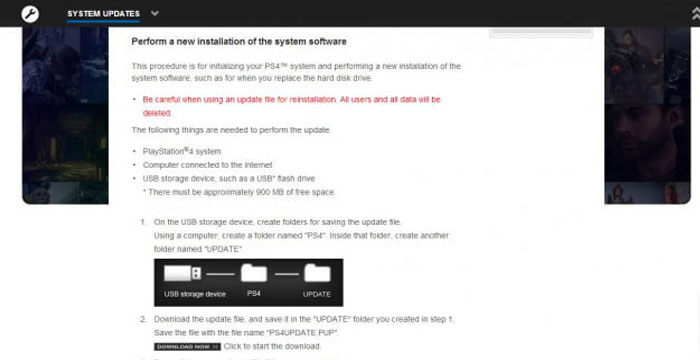
Paso 12
Conecte la otra unidad flash USB a su computadora. Ábrelo y crea una carpeta en la unidad llamada PS4. Luego, abra la carpeta PS4 y cree otra carpeta dentro de PS4 llamada ACTUALIZACIÓN.
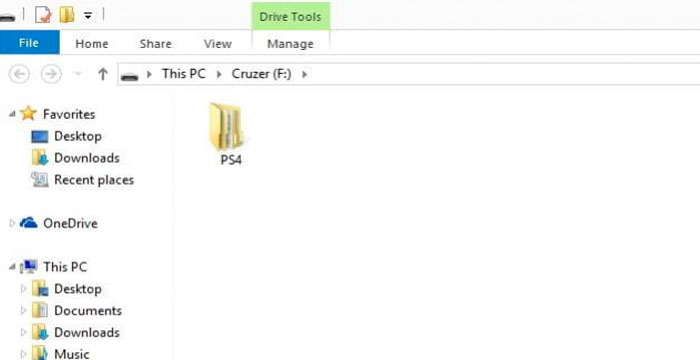
Paso 13
Una vez que termine de descargar el archivo de actualización del sistema operativo PS4 (que se llama PS4UPDATE.PUP), arrástrelo a su unidad flash y colóquelo en la carpeta ACTUALIZAR. Recuerde, la carpeta ACTUALIZACIÓN debe estar dentro de la carpeta PS4 en su unidad flash para que este proceso funcione.
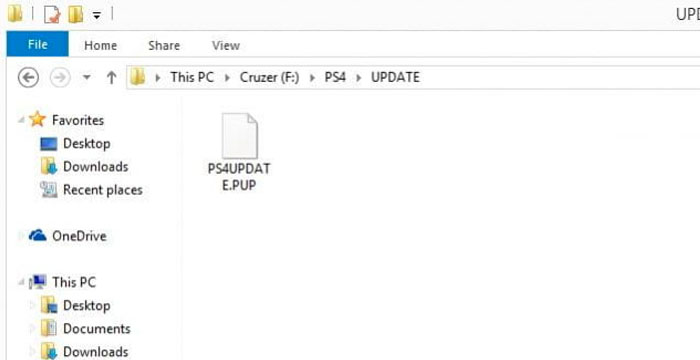
Paso 14
Expulse su unidad flash de su computadora de manera segura y conéctela a uno de los puertos USB frontales de su PS4. Estos son los mismos puertos que puede usar para conectar su controlador DualShock 4.

Paso 15
Mantén presionado el botón de encendido de tu PS4 durante 7 a 10 segundos hasta que escuches dos pitidos. Esto será para arrancar en modo seguro.

Paso 16
Una vez que esté en el menú Modo seguro de la PS4, seleccione la opción Inicializar PS4 (reinstalar el software del sistema), que debería ser el séptimo en la lista desde la parte superior de la pantalla. Su PS4 escaneará la unidad flash que conectó para el archivo de actualización que descargó usando su computadora. Puede tomar 20 o 30 segundos, pero la siguiente pantalla que aparece lo guiará a través de instrucciones simples sobre cómo instalar el sistema operativo de la PS4 en el SSD que acaba de colocar en la consola. Esta parte del proceso no es complicada en absoluto; solo tendrás que presionar el botón X en tu controlador PS4 varias veces.
Una vez que el sistema operativo PS4 esté instalado, ¡estará listo!
Todo lo que tendrás que hacer es copiar los archivos de guardar el juego que guardaste en tu otra unidad flash en el nuevo SSD de PS4. Puede hacerlo conectando esa unidad flash USB a su PS4, abriendo el menú de Configuración de la consola y yendo a Administración de datos guardados de aplicaciones, Datos guardados en el dispositivo de almacenamiento USB, Copiar al almacenamiento del sistema.
Cómo instalar un SSD en una PlayStation 4 Pro
Cambiar el disco duro de la PlayStation 4 Pro es muy similar a hacerlo con su predecesor, aunque con algunas diferencias menores. Afortunadamente, esos cambios realmente facilitan el proceso. Además, puede aprovechar las velocidades SATA III, siempre y cuando esté equipado con el equipo adecuado. Los pasos para hacerlo con el nuevo modelo «Slim» de PlayStation 4 son muy similares, pero si necesita imágenes para ayudar, PlayStation tiene información para ese sistema específico en su sitio web.
Cómo usar un disco duro externo con PS4 y PS4 Pro
También puede ampliar la capacidad de almacenamiento de su PS4 con un disco duro externo, gracias a la actualización de firmware 4.5.0 lanzada a principios de 2017. La PS4 admite discos duros externos, tanto de escritorio como portátiles, de 250 GB a 8 TB. Cuando conectas una unidad externa a tu PS4 a través de USB, debes formatearla. Esto significa que debe usar una unidad nueva o hacer una copia de seguridad de los archivos en ella antes de formatearla para usarla con su PS4. Una vez formateada, la unidad externa solo se puede usar con tu PS4.
Si bien utiliza una unidad externa para expandir el almacenamiento de su PS4 en un puerto USB, tiene la ventaja de utilizar tanto el espacio de almacenamiento del sistema como el espacio del disco duro. Tenga en cuenta que debe mantener la unidad conectada en todo momento cuando el sistema está encendido. Si lo desconecta con la PS4 encendida, los datos pueden corromperse.
Una vez en funcionamiento, puede cambiar la ubicación de instalación de la aplicación navegando a Configuración, Almacenamiento y presionando el botón de opciones en su controlador. Para mover aplicaciones del almacenamiento del sistema a un disco duro externo y viceversa, navegue a la aplicación dentro de Almacenamiento, presione el botón de opciones en el controlador y elija Mover al almacenamiento extendido o Mover al almacenamiento del sistema.











